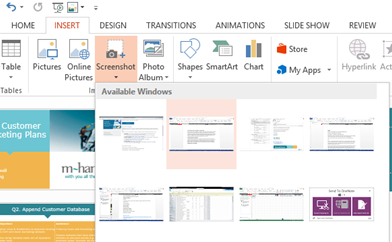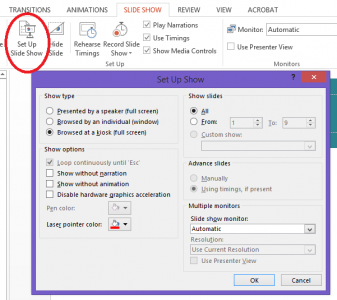Welcome to this week’s m-hance Tip Tuesday; a blog series that provides tips, tricks and shortcuts across the Microsoft suite including Microsoft Office and Microsoft Dynamics.
Last week’s Tip Tuesday featured some handy tips and shortcuts that you may not know existed in Microsoft Word. This week’s edition focuses on Microsoft PowerPoint.
Grab the audience’s attention
PowerPoint slides should be there to assist you but often busy slides can distract your audience from key information you are delivering verbally. When you reach content you need your audience’s full attention for, hit B or W and the screen will go completely Black or White. This should help you regain some of the focus in the room and drive your point home. You can hit any key or click the mouse to go back your presentation.
Quickly insert a screenshot
Typically, presentations will consist of various screenshots you are working from on your computer, especially if you regularly demo software. It can be time consuming to repeatedly find the window you want to take a screenshot of. If you go to the Insert tab and click Screenshot, all of your available windows are there to quickly select. Then you can crop and resize as normal.
Loop your PowerPoint slideshow
Perfect for trade shows, exhibitions or your own events, it’s possible to configure your presentation to automatically play on a continuous loop. Go to the Slide Show tab > Set Up Slide Show and select Browsed at a Kiosk (full screen).
Then, go to the Transitions tab and define the duration for each slide, e.g. 2 seconds, and select Apply To All.
This is a great way to showcase your content when you’re tied up talking to others and helps maximise screen usage at venues. It will never end automatically and can be quickly exited by pressing Esc.
Shift+F5 to start
A simple trick but one that can add an element of fluency to your presentation before you’ve even started. Once you’ve loaded up your PowerPoint file and are ready to begin, use the shortcut Shift+F5 to start your presentation. This will start from the current slide so make sure you’re at the slide you want to present from or it may backfire!
As part of #TipTuesday we will be publishing weekly tips so pop back to see more.